

Step 4 : Right-click and click Paste Special. Step 3 : Select the empty cell F2, where you want to transpose the data. On the Home tab, click the Paste icon, and select Paste Transpose. Step 1 : Select the table array range A2:C9, which is to be transposed. The cell range from the transpose process should be static now as a result. Select the empty cells where you want to paste the transposed data. Press the Esc button on your keyboard to remove the copy mode from your cell range.īy doing those steps, you have pasted value your TRANSPOSE formula writing! That means you have removed the TRANSPOSE formula writing and just keep its result. Then, you can just right-click on the cell range and highlight Paste Special in the choices that show up.

Then, press the Ctrl + C buttons so the cell range goes into a copy mode like this. First, highlight the cell range which is the result of your TRANSPOSE formula. The way to paste value that is quite easy. What if you want a static result that isn’t going to change whatever you do to your transpose source, instead? One way to get a static transpose result is to paste value your TRANSPOSE formula writing. That means when you change the content of the cell range you input into TRANSPOSE, your TRANSPOSE result will change too. If you use TRANSPOSE to transpose your cell range, you will get a dynamic result.
#Excel formula to transpose data how to
Select the column that you want to transpose (you already know how to select a column and multiple columns from the above discussions). The TRANSPOSE function in excel flips the orientation of a range from horizontal to vertical and vice versa. The steps of implementing the formula to transpose a single column to a single row are described below, Steps: i. Get a Static Transpose Result 1: Paste Value Excel Formula to Transpose a Single Column to a Single Row.
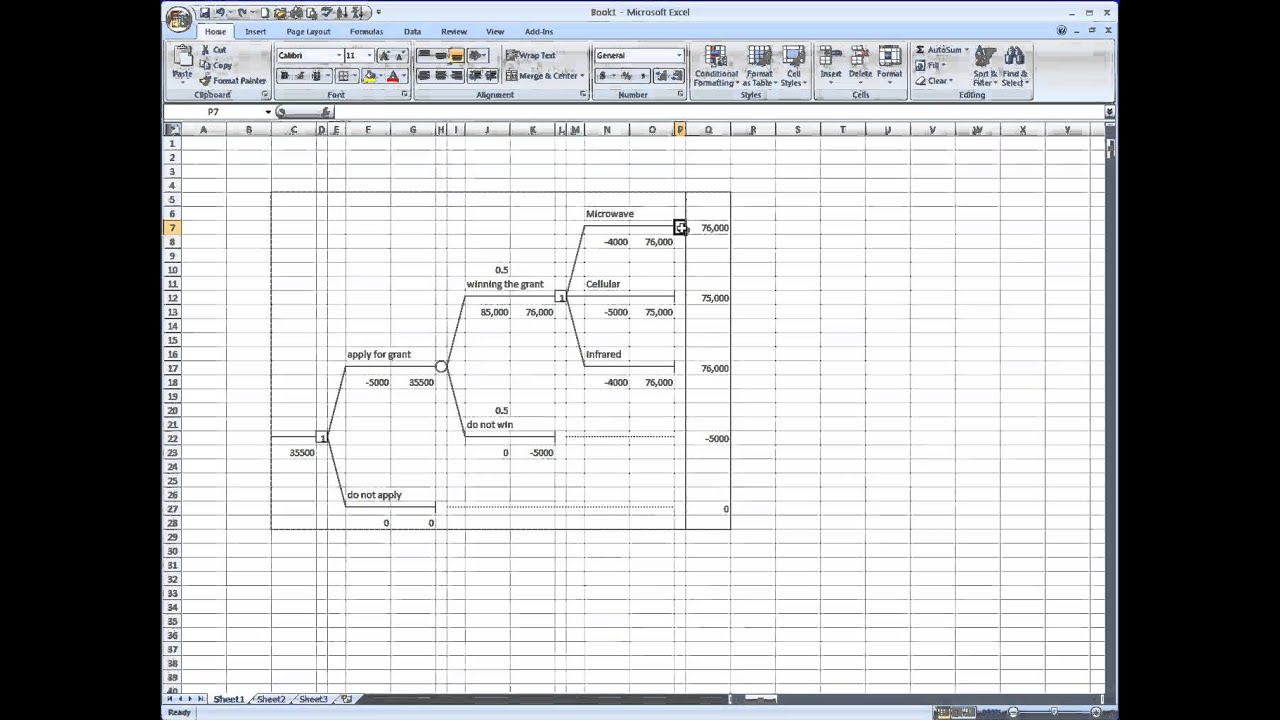
That is because we combine our TRANSPOSE and IF formulas in the way that we have discussed before! Here is the implementation example of the TRANSPOSE and IF formulas combination in excel.Īs you can see there, we manage to keep the blank cells blank in our TRANSPOSE result. That is to say that we want to keep the cells’ content as they are if they are not blank.Īfter we write an IF like that in our TRANSPOSE, we press Ctrl + Shift + Enter and we will get our result! Don’t forget to highlight the result cell range first so we can get our TRANSPOSE IF result in full. We input a blank too as the IF true result to say that we want to keep the blank cells blank.įor the IF false result, we input the cell range itself. We declare this in our IF by inputting the logic condition where the cell range is equal to a blank (the symbol for the blank in excel is empty quotes ( “” )). If the cells in the cell range are blank, then we want to keep it blank. Quite simple, isn’t it? We just have to make a logic condition for the blank cells in the IF we write in our TRANSPOSE.


 0 kommentar(er)
0 kommentar(er)
